
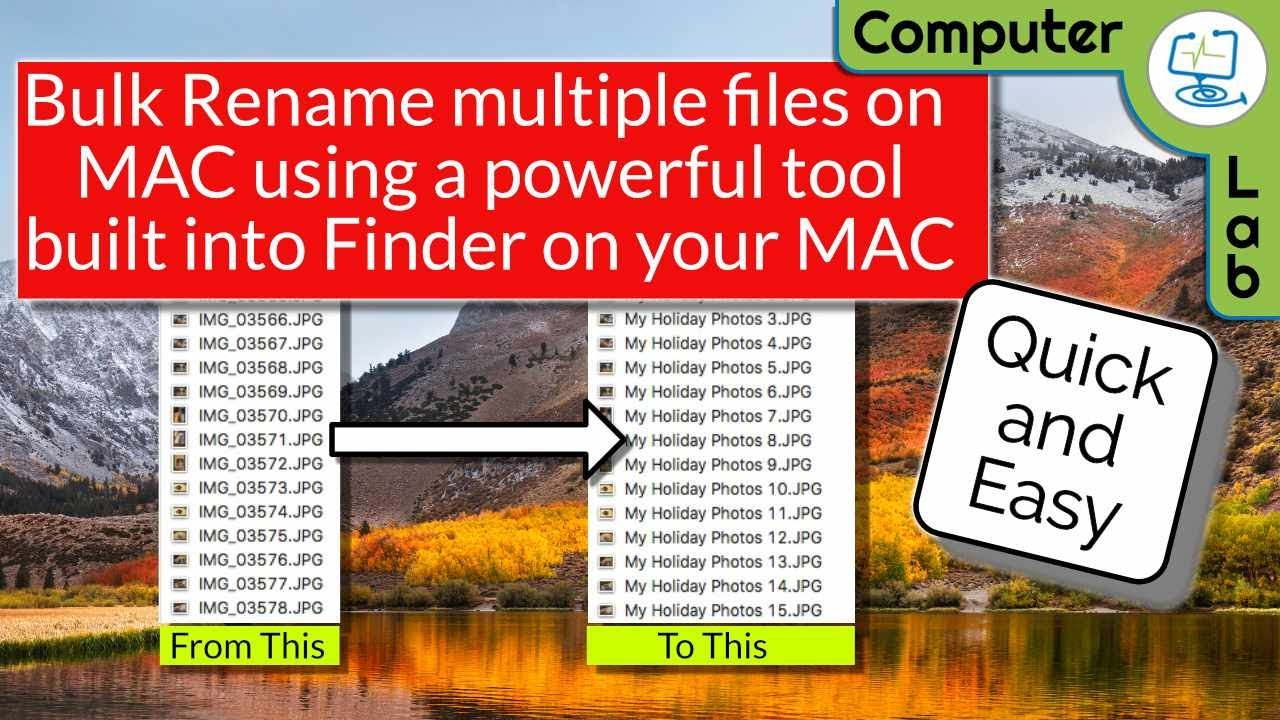
Click on the dropdown menu next to the ‘Name Format’ option, and select amongst Name and Index, Name and Counter, and Name and Date options. Select ‘Format’ in the Rename Finder Items box. If you have a specific preference for renaming files or want more control with naming, you can choose the ‘Format’ option. Option 3: Rename Finder Items with a Format

Now, next to the input field, select either after name or before name from the dropdown box to add your text as a suffix or prefix, respectively. In the input box beside the ‘Add Text’ dropdown box, enter the text you want to add to the existing file name. Select ‘Add Text’ in the Rename Finder Items box. With the ‘Add Text’ option, you can add text to the existing file name as a prefix or suffix. Option 2: Rename Finder Items with Add Text Similarly, in the box beside ‘Replace with’, enter the ‘name/text that you want to replace the existing name with’, and hit Rename. Now, enter the part of the name that you want to ‘find and replace with another text’, and enter it in the input box next to Find. Select ‘Replace Text’ in the Rename Finder Items box. For instance, if you have multiple images that contain some random gibberish like ‘DSC’ in the name, you can find and replace them with the name you want you using this option. The ‘Replace Text’ option comes in handy when you want to find and replace a portion of the existing file name. Option 1: Rename Finder Items with Replace Text So let’s see when and how to use these options. Now, in the Rename Finder Items box, you will be greeted with three different options: ‘Replace Text’, ‘Add Text’, and ‘Format’, each serving a different purpose. You can do this using control + click, a two-finger tap on the trackpad, or clicking the actions button with a gear icon on the top menu. Hit shift + click or command + a to select all files. Launch the Finder app and locate the files that you want to rename.

With OS X Yosemite, Apple introduced a new built-in tool in Finder, which allows you to rename multiple files at once. So, let’s dive in and look at these methods.
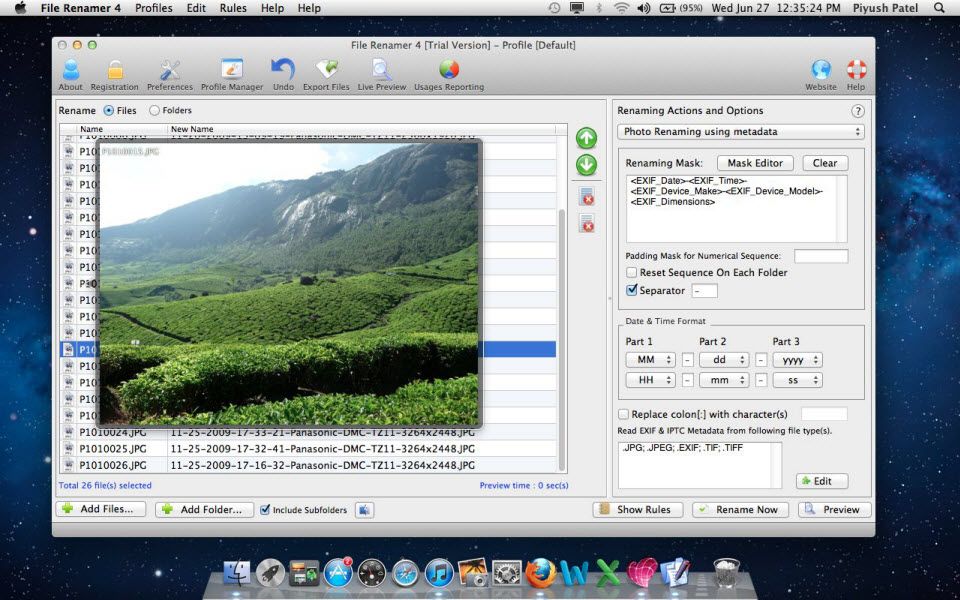
Luckily, macOS offers two different options that allow you to rename multiple files at once. Be it images, videos, apps, or even PDFs, renaming every single file individually is a pretty daunting task. At some point in time, a lot of us might have come across a situation where we find the need to rename multiple files at once.


 0 kommentar(er)
0 kommentar(er)
